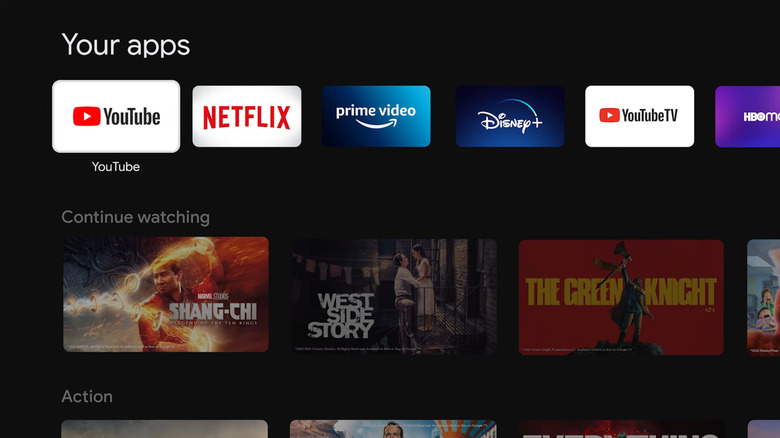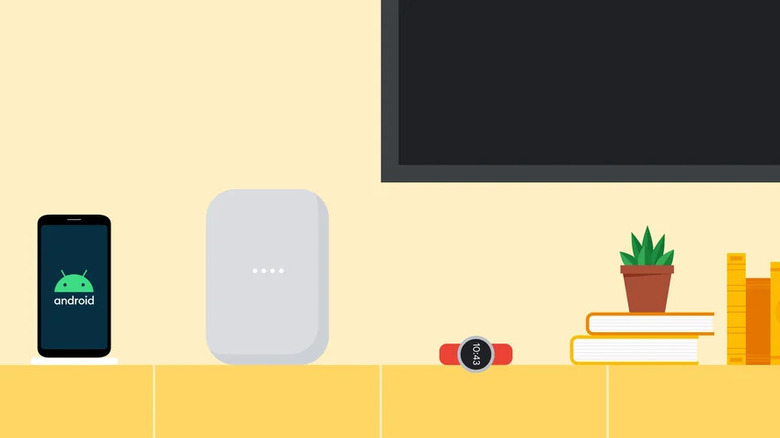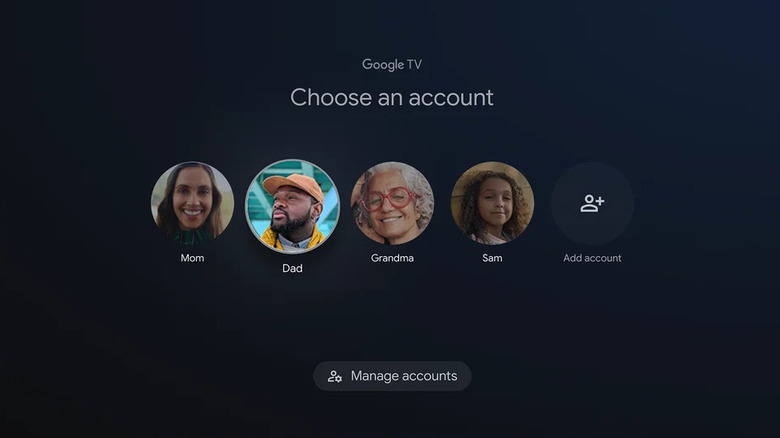Settings On Your Chromecast That Could Be Ruining Your Experience
Since it was first announced in 2013, the Chromecast has become a household staple for many. Its genius has always been its ease of use. You simply tap a button on your phone, and whatever you were watching appears on your TV as if by magic. Chromecast was so successful that people forgot about Google's ill-fated Nexus Q streaming device.
But if the brilliance of the first Chromecast was that it didn't require an entire smart operating system onboard, Google flipped the tables in 2019, launching the Chromecast with Google TV. As its name implies, it comes loaded with Google's fully-featured smart TV operating system, allowing users to convert any display with an HDMI port into a media consumption powerhouse. The latest version is better and cheaper than ever.
Google TV is a reskinned version of Android customized for TV-based media consumption, and as with any Android device, it can be finicky unless you've dialed in your settings. Additionally, the Chromecast with Google TV has a whole lot of features that you won't find without digging through the operating system. We've done that digging for you. Here are the settings that could be ruining your Chromecast experience.
You're missing out on remote control options
Did you know that your existing remote can control your Chromecast with Google TV? Or that you can also use your phone as a remote? Google's premiere Chromecast comes with its own remote, which isn't very good. The buttons are in confusing places and it has the texture of an egg with non-grip edges, making it likely to slip out of your hand.
The Chromecast with Google TV comes equipped with a technology called HDMI-CEC. This allows your television to control your HDMI-connected devices, meaning you can use your TV's remote to send those signals to play, pause, or change the volume. Your Chromecast remote can also adjust your TV's volume. All you have to do is venture into settings and enable it. To enable HDMI-CEC on your Chromecast with Google TV, head into settings, then go to Display and Sound settings. Select HDMI-CEC and ensure the toggle is switched on.
You can also use your phone to remote control your Chromecast. First, make sure your phone is connected to the same Wi-Fi network as your Chromecast. Underneath the volume rocker, you'll see an option to "open Remote." Tap it, then enter the code that appears on your TV screen. Press Pair, and you should see a full remote control interface.
Your resolution is wrong
It may be the size of a nearly-depleted bar of soap, but the Chromecast with Google TV packs a surprising amount of power into its tiny frame. Not only do you get the Android-based Google TV operating system with all its smart features, but you can also stream content in 4K at up to 60Hz (yes, that does mean Chromecasts are capable of some gaming). If you want to see the latest Netflix shows in the highest possible quality, you'll need to make sure the right settings are enabled.
Luckily, the Chromecast with Google TV will take a stab at determining your TV's capabilities during set-up, and will automatically select the correct resolution settings. If, by some fluke, it got things wrong, or if you recently upgraded your TV and swapped the Chromecast over, it's worth double-checking.
First, you'll need to make sure you know what resolution and screen refresh rate your TV is capable of. Then, open the Settings app on your Chromecast with Google TV and head to Display and Sound settings. From there, select Resolution, then select the option best suited to your TV.
You have it plugged into the wrong HDMI port
If your TV is capable of 4K resolution and you bought the 4K model of the Chromecast with Google TV, you should know that you may not be getting a 4K output unless you plug the Chromecast into the correct port. In general, 4K-capable devices don't automatically play at the highest possible resolution. And one reason for that is the selection of ports on your TV. Just because a TV says 4K on the box doesn't mean that all its A/V ports support UHD inputs.
To make sure that you're getting the most out of your 4K Chromecast, refer to the user manual for your television. Most manuals include a chart telling you what each port does, or at least what it is. You'll want to look for an HDMI port that supports 4K at 60Hz, and that's the one you should plug the Chromecast into.
Your dynamic range and color format are wrong
If you're obsessive about the way you view content, you'll already be familiar with Dolby family audiovisual formats. There's Dolby Vision, a calibrated visual standard for high dynamic range that competes against the open HDR10 format. Alongside it, the company offers Dolby Atmos, a spatial audio standard that covers everything from movies and TV to audio mixing from some of the most popular musicians on the planet. Dolby has pushed hard for mass adoption of its technologies, and it's hard to deny how impressive they can be.
The Chromecast with Google TV supports Dolby Vision, as well as HDR10, HDR10+, and HLG video formats, along with Dolby Digital and Dolby Atmos for audio, but you'll want to make sure the option your TV supports is selected. To do so, head into settings by long pressing your Chromcast's home button and selecting the gear icon near the top right of the screen. From there, choose Display settings, then Dynamic Range and color format. If your TV supports Dolby Vision, select that option from the next menu. If it supports HDR, choose that instead.
You're letting Google track you for ads
While a Chromecast is among the most convenient ways to watch content on your big screen, it's a Google product at the end of the day, which means it collects your data to use for targeted advertising. The more Google-connected devices you own, the more information the company has about your behaviors, habits, and preferences, all of which it will use to serve ads that it thinks are specific to your interests. Many privacy-conscious users are understandably frustrated by such practices, but thankfully, there is a way to prevent the bulk of Google's snooping.
In response to recent regulations, Google tied user ad tracking to what's called an Advertising ID. Think of it like a file that stores all the information Google uses to target you with ads. To prevent Google from targeting you with ads on your Google TV, you need to delete your advertising ID. Head into Settings by long-pressing the home button on your Chromecast remote and selecting the gear icon near the top right of the screen, then open Privacy Settings. From there, select Ads, then choose Delete Advertising ID. You'll be asked to confirm your choice on the next page.
You have too many apps
Because Google TV is a version of Android, it shares a lot of DNA with other Android devices, and settings that could ruin your experience on Android can also ruin your experience on Chromecast. One important similarity is the way Google TV manages storage and apps. Android gets sluggish and encounters more errors when the space gets full. Even the top-end Chromecast with Google TV only includes 4.4GB of available storage. To make sure your Chromecast is running optimally, monitor how much space is left and keep only the apps you need.
Deleting an app from Chromecast with Google TV works similarly to an Android phone or tablet. You can delete apps from your apps page by long-pressing on an app icon with the select button on the Chromecast remote, choosing View details from the resulting pop-up menu, and then selecting Uninstall and confirming that choice.
If you're running out of space even with aggressive app management, you can connect an external drive to your Chromecast. All you need is a USB-C dongle with a data port and a USB-C power passthrough port. Simply connect the Chromecast's power supply to the power passthrough port and the external drive to the data port. You'll get a prompt in your Chromecast's notification shade. Click on it, then select the option to format it as a storage drive. Make sure the drive is empty, as setting it up for Chromecast will erase anything currently stored on it.
You need to clear app caches
Because the Chromecast with Google TV runs on Android, the apps on it will build up caches over time. Caches are temporary files created by the Android system for quick access. They allow your apps to run faster by preloading things like icons, thumbnails, and other small bits of data the app would otherwise have to build each time. But cache sizes can become unruly over time, which actually has the opposite effect. When Android devices run low on storage, they get sluggish, so too many large app caches will decrease your Chromecast's performance.
Thankfully, Google has included a quick way to clear all of your apps' caches at once. To do so, head into Settings by long pressing the home button on your Chromecast remote, then selecting the small gear icon in the top right of the screen. From there, select Storage Settings, then select Internal shared storage. You should see a listing labeled Cached App data. Select it, and you will be asked to confirm whether you'd like to delete the caches from all of your apps. Confirm that choice.
If you'd like to delete app caches individually, head to App Settings and select the app whose cache you'd like to delete. Scroll down and select Clear Cache, then select OK to confirm.
Your sound is out of sync with other Google Home devices
If you own Nest Audio or Google Home speakers, you can control your Chromecast without a remote using voice commands. You can also use your Chromecast as an audio streaming device to enjoy music on your TV, which, if you've invested in a good sound system, will likely be the best listening experience in your home. Even better, you can put the TV in an audio group with other Google Home speakers to play music from all of them simultaneously.
However, it's possible that one of your devices will be out of sync with the rest, playing music a few milliseconds behind or ahead and ruining your listening experience. The Chromecast is often the one out of sync, likely because your TV has a small amount of latency, which becomes a major issue when trying to sync with other speakers.
If you notice your Chromecast audio lagging compared to the other speakers in your Google Home audio group, open the Google Home app on your phone and long press on that group from the Devices tab to open the Group Settings. Tap on the Chromecast, then tap Audio, and then tap Group Delay Correction. You'll find a slider where you can adjust the amount of delay correction by up to 200 milliseconds. Move the slider while music is playing on the speaker group until you hear the TV's audio come in sync with the rest of the devices.
You haven't set up multiple user profiles
The Google TV operating system that comes with top-of-the-line Chromecasts is personalized to your viewing habits. There's a convenient Continue Watching row to dive back into whatever you were watching across multiple apps, the ability to add things to your watchlist, and you can give movies and shows a thumbs-up or thumbs-down to further fine-tune recommendations.
But if you share a TV with your family or roommates, you'll soon find the interface cluttered with their interests, crowding out the stuff you actually want to see. That's why Chromecast with Google TV allows multiple user profiles to make things easier. Everyone in your household can have their own, personalized Google TV experience. To set up additional user accounts, hold down the home button on the Chromecast remote to open the quick action menu, then select your profile picture (a small circle at the top right of the overlay). You'll see your profile, and to the right of it, a button to add additional ones.
If you're setting up an account for a young child, there's an option to set up a kid-friendly account that restricts access to mature content. Otherwise, select Add Account, and you'll be greeted by a large QR code. With a phone logged into the Google account of the person for whom the profile is being created, scan the QR code, then follow any additional prompts (via Google).
You haven't paired your Bluetooth headphones
Up late bingeing Netflix but don't want to wake the neighbors? Want to catch up on the latest HBO drama while your partner is working from home in the other room? If you own a Chromecast with Google TV, you can watch your favorite shows at eardrum-bursting volumes without aggravating the people around you. That's because it actually comes equipped with Bluetooth, which means wireless headphones, a keyboard or mouse, a game controller, and yes, even AirPods can be connected (via Google).
The possibilities are seemingly endless. Pair a Bluetooth speaker to your Chromecast for a quick and easy upgrade over your TV's built-in speakers. Pair a keyboard and mouse for web browsing, a controller for games, and more. To pair a Bluetooth device to your Chromecast with Google TV, hold down the home button on the Chromecast remote until the quick settings overlay pops up, then select the Bluetooth tile. You can also access the Bluetooth settings by selecting the gear icon to open Settings, then selecting Remote and Accessories. From there, select Pair Device or Accessory. You'll want to make sure the headphones (or whatever you're trying to connect) are in pairing mode. Once the device shows up onscreen, select it and follow further prompts from Google TV (and in some cases the Bluetooth device) until the pairing is completed.